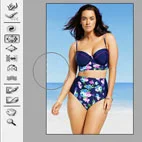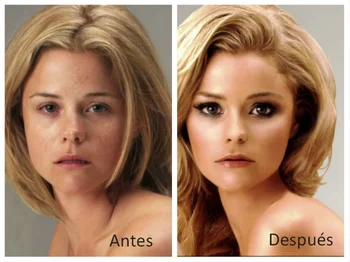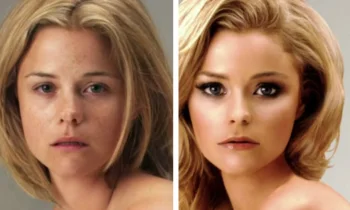Photoshop siempre sonó a profesional. Y lo es. Pero eso no quiere decir que los no entendidos no puedan aprovechar este programa. Lo importante es manejar algunos criterios básicos y tener claro lo que se quiere conseguir. Los logros pueden salvar una foto que iba directo a la papelera de reciclaje y convertirla en ícono del perfil de alguna red social.
No todas las versiones de Photoshop son iguales y algunas son más pesadas que otras. Desde el CS3, se pueden encontrar sus prestaciones más básicas. Además, existen versiones portables para las que alcanza con descargar el archivo del programa y se puede usar sin necesidad de instalarlo. Es decir, que se puede tener en un pendrive y llevarlo a cualquier computadora.
Algunos consejos
El paso previo antes de realizar cualquier ajuste es duplicar la capa. Para entender qué significa esto es bueno pensar en un bloc de calco: cada capa es como una hoja. La diferencia es que las imágenes se pueden superponer para que se vea solamente lo que está arriba. Por eso, al duplicar la capa lo que se hace es conservar un original debajo de la imagen que se va a editar, para siempre tener un respaldo. Esto se logra apretando la tecla
Ctrl y la letra
J.
Por otra parte es bueno saber que para mejorar una foto que salió mal hay algunos ajustes automáticos, ideales para principiantes. Dentro de la opción “imagen”, hay tres configuraciones automáticas que pueden solucionar problemas comunes. “Tono”, “contraste” y “color” pueden mejorar algunos defectos de una foto mal sacada. Para los que se animan a experimentar hay más modificaciones que se pueden elegir dentro de la opción ajustes, como los niveles, que pueden hacer más intensos al blanco y el negro.
Lo importante es no dejarse intimidar y saber que siempre se puede contar con que apretando la tecla
Ctrl más la
Z se deshace una acción, y con
Ctrl,
Alt y
Z se deshacen varias.
Eliminar granos, arrugas y otras imperfecciones
undefined
undefined
La herramienta más fácil para esto es el pincel corrector (se accede con la letra
J). El ícono parece una pequeña curita y lo que hace es tomar una muestra de una zona que se ve bien y la lleva a lo que se quiere arreglar. Al hacer clic en el ícono, el cursor se va a transformar en un círculo cuyo tamaño y dureza se pueden modificar en la parte superior izquierda de la pantalla. Lo primero es seleccionar la parte del rostro que está sin arrugas o imperfecciones haciendo clic mientras se presiona la tecla
Alt. Luego, basta con llevarlo a la zona que se quiere corregir y deslizar el cursor.
Para lograr menos piel, más licuado
undefined
undefined
Adelgazar a una persona se ha hecho fácil gracias a la herramienta “licuar”. El único problema es que requiere cuidado ya que puede deformar la imagen exageradamente. El primer paso es ir al menú y cliquear en “filtro”, luego “licuar” y se abrirá una nueva ventana. Allí hay tres opciones básicas que son “desinflar“, que achica la imagen, e “inflar” que la agranda y se puede usar para estirar el fondo y reducir la figura. Por último, está “empujar”, que la desplaza según el movimiento del cursor. Conviene empezar por los detalles, y para volver atrás elegir la opción “reconstruir“.
Dientes blancos con unos pocos clics
undefined
undefined
Lo primero es hacer
zoom en la zona de la boca. Luego hay que apretar la tecla
Q (máscara rápida) y, con el pincel en el color negro, pintar la zona de los dientes. Primero se verá rojo, pero esto es temporal. De ser necesario, se puede usar la goma de borrar para corregir algún desperfecto. Luego, apretar nuevamente la letra
Q y en la barra de herramientas elegir “selección” y luego “invertir”. Lo último es ir al menú de “imagen“, “ajustes” y después “niveles”. En la ventana que se abre, mover el triángulo blanco que está debajo a la derecha de la gráfica hacia la izquierda cuanto se desee.
Eliminar granos, arrugas y otras imperfecciones